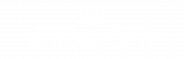Mac OS
Rozważania na temat macOS: Time Machine i alternatywy dla tworzenia kopii zapasowych
Rozważania na temat macOS: Time Machine i alternatywy dla tworzenia kopii zapasowych.
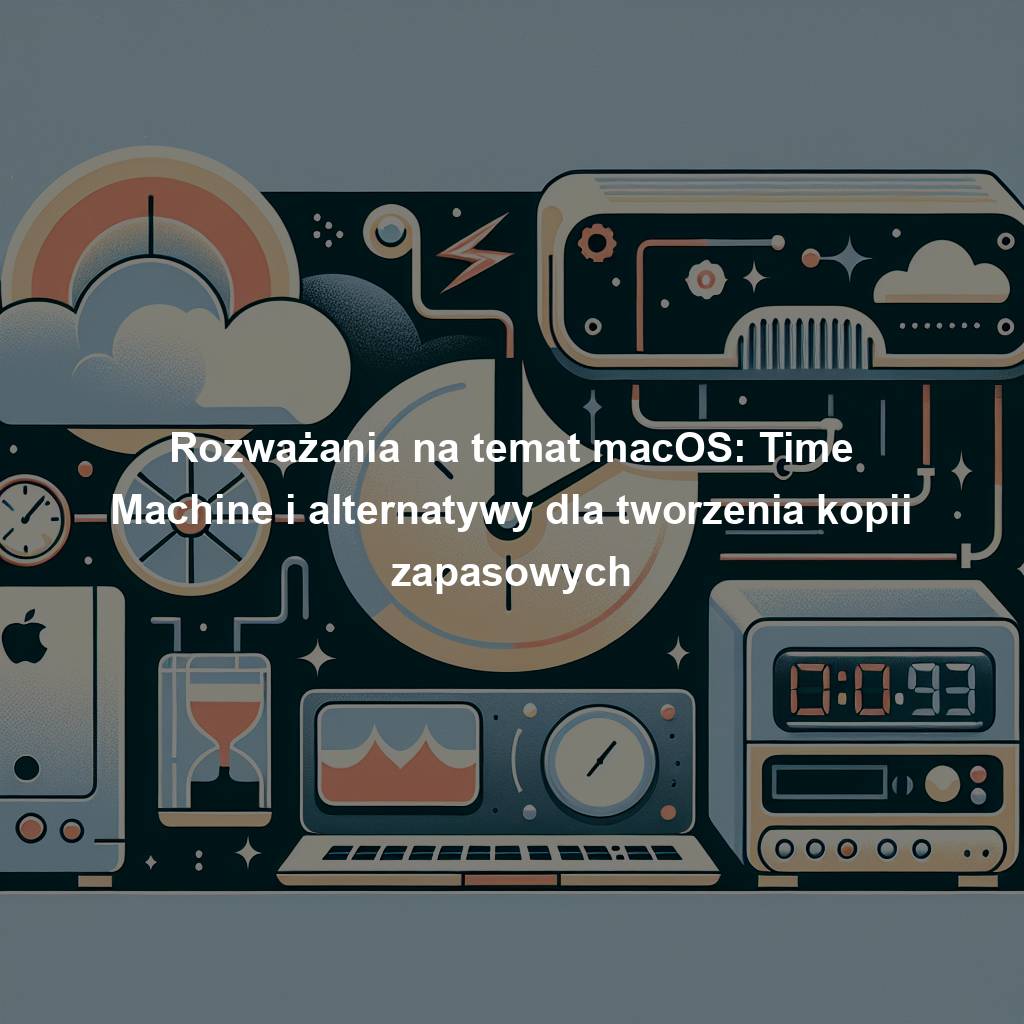
Wstęp do analizy systemu operacyjnego macOS ===
System operacyjny macOS, rozwijany przez firmę Apple, cieszy się ogromną popularnością wśród użytkowników komputerów Mac. Jego intuicyjny interfejs, wydajność i stabilność sprawiają, że jest on często wybierany jako preferowany system operacyjny przez wielu profesjonalistów i kreatywnych użytkowników. Jedną z kluczowych funkcji macOS jest Time Machine – narzędzie do tworzenia kopii zapasowych, które chroni nasze dane przed utratą. W niniejszym artykule przyjrzymy się bliżej temu narzędziu, jego zaletom i ograniczeniom, a także omówimy alternatywy dla tworzenia kopii zapasowych w macOS.
===Czym jest Time Machine i jego rola w tworzeniu kopii zapasowych ===
Time Machine jest wbudowanym w system operacyjny macOS narzędziem do automatycznego tworzenia kopii zapasowych. Pozwala ono na tworzenie kompletnych kopii zapasowych całego systemu oraz wybranych plików i folderów. Dzięki Time Machine, użytkownicy mogą łatwo przywrócić swoje dane w przypadku awarii systemu, usunięcia lub utraty plików. Narzędzie to korzysta z zewnętrznego dysku twardego lub sieciowego magazynu jako miejsca przechowywania kopii zapasowych.
===Zalety i ograniczenia Time Machine w kontekście macOS ===
Time Machine posiada wiele zalet, które przyczyniają się do jego popularności wśród użytkowników macOS. Po pierwsze, jest to narzędzie wbudowane w system operacyjny, co oznacza, że nie trzeba instalować żadnego dodatkowego oprogramowania. Po drugie, Time Machine oferuje prosty interfejs użytkownika, który umożliwia łatwe tworzenie i przywracanie kopii zapasowych. Po trzecie, narzędzie to automatycznie tworzy kopie zapasowe w tle, bez konieczności interakcji ze strony użytkownika.
Mimo tych zalet, Time Machine ma również pewne ograniczenia. Po pierwsze, wymaga on dostępu do zewnętrznego dysku twardego lub sieciowego magazynu, co może być uciążliwe dla użytkowników podróżujących lub korzystających z laptopów. Po drugie, nie oferuje on zaawansowanych opcji konfiguracji, takich jak harmonogram tworzenia kopii zapasowych czy selektywna synchronizacja. Ograniczenia te mogą sprawić, że niektórzy użytkownicy będą szukać alternatywnych rozwiązań dla tworzenia kopii zapasowych w macOS.
===Alternatywy dla Time Machine w tworzeniu kopii zapasowych ===
Dla użytkowników macOS, którzy poszukują alternatywnych rozwiązań dla tworzenia kopii zapasowych, istnieje wiele opcji do wyboru. Jedną z popularnych alternatyw jest oprogramowanie Carbon Copy Cloner. Jest to narzędzie, które oferuje zaawansowane funkcje tworzenia kopii zapasowych, takie jak harmonogramowanie kopii zapasowych, selektywna synchronizacja i możliwość tworzenia kopii zapasowych na zewnętrznych dyskach twardych, sieciowych magazynach czy chmurze.
Inną popularną alternatywą jest SuperDuper! – proste w obsłudze narzędzie do tworzenia kopii zapasowych, które umożliwia szybkie i efektywne tworzenie klonów dysków. Dzięki temu użytkownicy mogą łatwo przywracać swoje systemy w przypadku awarii lub utraty danych.
===Analiza różnych narzędzi do tworzenia kopii zapasowych w macOS ===
Analizując różne narzędzia do tworzenia kopii zapasowych w macOS, warto przyjrzeć się również innym popularnym rozwiązaniom. Jednym z nich jest Arq Backup – aplikacja, która umożliwia tworzenie kopii zapasowych na zewnętrznych dyskach twardych, serwerach FTP czy chmurze. Kolejnym narzędziem wartym uwagi jest Backblaze – usługa, która oferuje automatyczne tworzenie kopii zapasowych w chmurze, co eliminuje potrzebę posiadania fizycznego dysku twardego.
===Kryteria wyboru optymalnego rozwiązania dla kopii zapasowych w macOS ===
Przy wyborze optymalnego rozwiązania dla tworzenia kopii zapasowych w macOS, warto wziąć pod uwagę kilka kryteriów. Po pierwsze, ważne jest, aby narzędzie oferowało intuicyjny interfejs użytkownika oraz prostą konfigurację. Po drugie, warto zwrócić uwagę na dostępność zaawansowanych funkcji, takich jak harmonogramowanie kopii zapasowych czy selektywna synchronizacja. Po trzecie, istotne jest, aby narzędzie umożliwiało tworzenie kopii zapasowych na różnych nośnikach, takich jak zewnętrzne dyski twarde czy chmura.
===Praktyczne porównanie Time Machine z innymi narzędziami ===
Przy porównaniu Time Machine z innymi narzędziami do tworzenia kopii zapasowych, warto wziąć pod uwagę zarówno zalety, jak i ograniczenia każdego z rozwiązań. Time Machine oferuje prostotę i wygodę, ale brakuje mu zaawansowanych opcji konfiguracyjnych. W przypadku oprogramowania Carbon Copy Cloner, użytkownicy zyskują większą elastyczność i kontrolę nad kopiami zapasowymi. Natomiast SuperDuper! jest szczególnie przydatny dla osób, które potrzebują szybkiego przywracania systemu.
Podsumowanie: Wybór najlepszej metody tworzenia kopii zapasowych w macOS ===
Podsumowując, Time Machine jest wbudowanym narzędziem do tworzenia kopii zapasowych w macOS, które oferuje prostotę i wygodę, ale ma pewne ograniczenia. Dla osób, które potrzebują większej elastyczności i zaawansowanych opcji konfiguracyjnych, istnieje wiele alternatyw, takich jak Carbon Copy Cloner, SuperDuper!, Arq Backup czy Backblaze. Wybór optymalnej metody tworzenia kopii zapasowych w macOS zależy od indywidualnych preferencji i potrzeb użytkownika. Warto jednak zawsze mieć na uwadze ważność regularnego tworzenia kopii zapasowych, aby chronić swoje dane przed utratą.
Mac OS
Tworzenie i Edycja Wideo w macOS: Analiza i Produkcja
Tworzenie i Edycja Wideo w macOS: Analiza i Produkcja
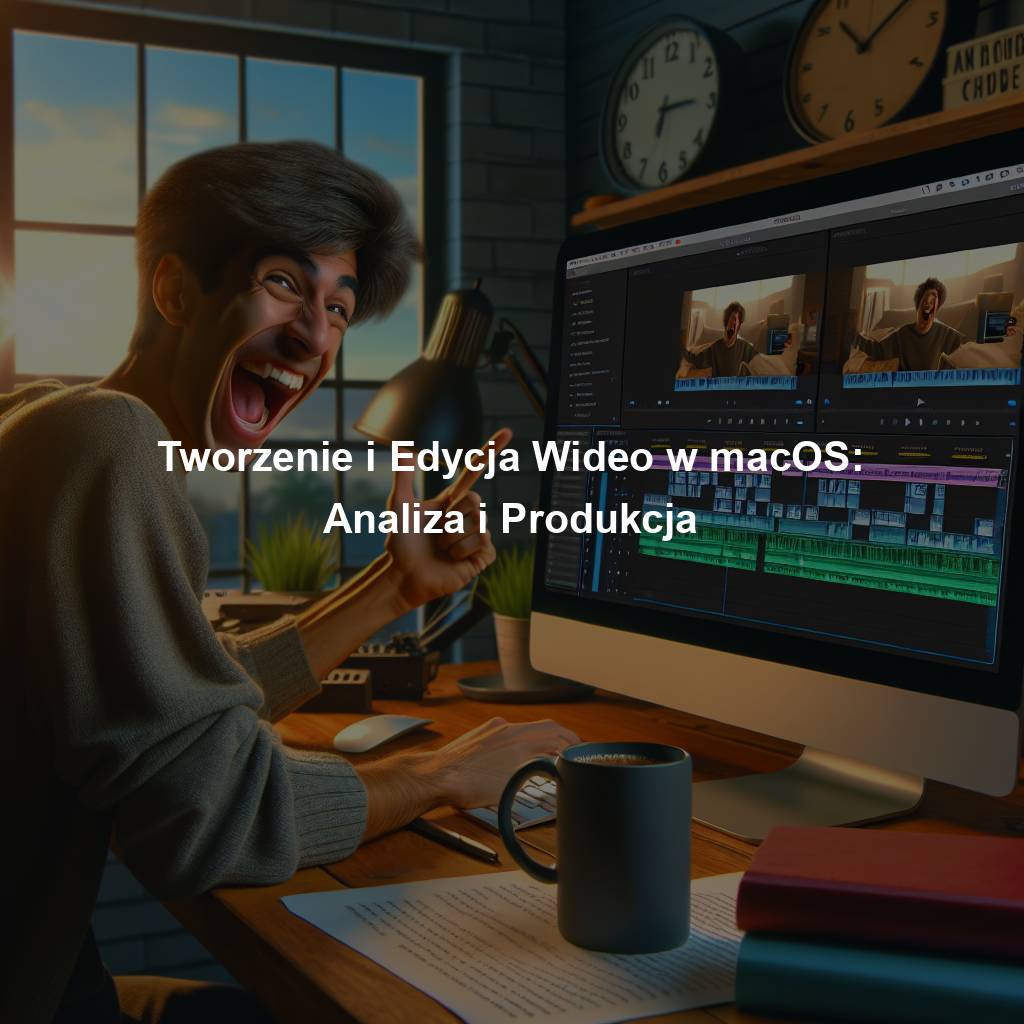
Tworzenie i edycja wideo stały się nieodłączną częścią naszego codziennego życia. Zarówno dla profesjonalistów jak i amatorów, macOS oferuje szeroką gamę narzędzi i funkcji do tworzenia, edycji i udostępniania wideo. W tym artykule przedstawimy analizę tych narzędzi i funkcji, proces produkcji wideo w środowisku macOS oraz porównanie różnych formatów i kodeków wideo. Przyjrzymy się również optymalizacji ustawień dla płynnej edycji wideo oraz wykorzystaniu zaawansowanych efektów i filtrów wideo. Nie zapomnimy również o tworzeniu profesjonalnej ścieżki dźwiękowej wideo oraz eksportowaniu i udostępnianiu wideo w różnych formatach.
Spis treści
- 1 Wprowadzenie do tworzenia i edycji wideo w macOS
- 2 Analiza dostępnych narzędzi i funkcji wideo
- 3 Przegląd procesu produkcji wideo w środowisku macOS
- 4 Optymalizacja ustawień dla płynnej edycji wideo
- 5 Wykorzystanie zaawansowanych efektów i filtrów wideo
- 6 Porównanie różnych formatów i kodeków wideo w macOS
- 7 Tworzenie profesjonalnej ścieżki dźwiękowej wideo
- 8 Eksport i udostępnianie wideo w różnych formatach
Wprowadzenie do tworzenia i edycji wideo w macOS
Tworzenie i edycja wideo w macOS to proces, który pozwala na stworzenie profesjonalnych filmów, reklam, prezentacji i innych treści wideo. Dzięki wbudowanym narzędziom i aplikacjom, jak Final Cut Pro X i iMovie, użytkownicy macOS mają dostęp do zaawansowanych funkcji, które umożliwiają m.in. montaż, dodawanie efektów specjalnych, korekcję kolorów, edycję dźwięku i wiele więcej. Ponadto, macOS oferuje również wiele innych narzędzi i aplikacji firm trzecich, które rozszerzają możliwości tworzenia i edycji wideo.
Analiza dostępnych narzędzi i funkcji wideo
macOS oferuje różne narzędzia i funkcje do tworzenia i edycji wideo. Final Cut Pro X to jedno z najpopularniejszych narzędzi dla profesjonalistów, które oferuje m.in. zaawansowane narzędzia do montażu, korekcji kolorów, edycji dźwięku, efektów specjalnych i wiele więcej. iMovie natomiast to prostsza w użyciu aplikacja, która jest idealna dla początkujących użytkowników. Oba te narzędzia posiadają interfejsy przyjazne dla użytkownika i oferują wiele możliwości twórczych.
Przegląd procesu produkcji wideo w środowisku macOS
Proces produkcji wideo w macOS obejmuje kilka kroków: importowanie materiałów wideo, montaż, dodawanie efektów i filtrów, korekcję kolorów, edycję dźwięku, eksportowanie i udostępnianie. Po zimportowaniu materiałów wideo do aplikacji, użytkownik może przystąpić do montażu, przycinania i układania sekwencji. Następnie może dodać efekty specjalne, jak np. przejścia, animacje czy nakładki tekstowe. Po wykonaniu wszystkich edycji, można skorygować kolory i dostosować dźwięk. Na koniec, użytkownik może wyeksportować gotowe wideo w wybranym formacie i udostępnić je na różnych platformach.
Optymalizacja ustawień dla płynnej edycji wideo
Aby osiągnąć płynną edycję wideo w macOS, istnieje kilka optymalizacji ustawień, które warto zastosować. Przede wszystkim, ważne jest, aby posiadać wystarczającą ilość pamięci RAM i wolnego miejsca na dysku twardym. Warto również upewnić się, że komputer ma wystarczającą moc obliczeniową, zwłaszcza jeśli pracuje się z dużymi plikami wideo w wysokiej rozdzielczości. Dodatkowo, warto skorzystać z funkcji renderowania podglądu, która pozwala na płynne odtwarzanie materiałów wideo w czasie rzeczywistym.
Wykorzystanie zaawansowanych efektów i filtrów wideo
macOS oferuje wiele zaawansowanych efektów i filtrów, które można zastosować do edycji wideo. Dzięki nim można stworzyć unikalne i profesjonalne efekty, takie jak efekt slow motion, efekt rozmycia, efekt vintage, czy efekt kolorystyczny. Filtry wideo pozwalają na zmianę nasycenia, kontrastu, jasności i innych parametrów obrazu, aby dopasować go do pożądanego stylu. Zaawansowane narzędzia korekcji kolorów pozwalają na precyzyjne dostosowanie balansu bieli, cieni i oświetlenia.
Porównanie różnych formatów i kodeków wideo w macOS
macOS obsługuje wiele różnych formatów i kodeków wideo. Najpopularniejszymi formatami są MP4, MOV, AVI i MKV. Odpowiedni format do wyboru zależy od celu końcowego, jak np. udostępnienie wideo online, odtwarzanie na urządzeniach mobilnych czy tworzenie profesjonalnych filmów. Kodeki, takie jak H.264 i HEVC, decydują o jakości wideo i rozmiarze pliku. Odpowiedni wybór formatu i kodeka ma duże znaczenie dla optymalnego wykorzystania zasobów komputera i jakości odtwarzania wideo.
Tworzenie profesjonalnej ścieżki dźwiękowej wideo
Dźwięk odgrywa ważną rolę w wideo, dlatego warto zadbać o profesjonalną ścieżkę dźwiękową. macOS oferuje narzędzia do edycji dźwięku, takie jak Equalizer, Compressor i Reverb, które pozwalają na dopasowanie dźwięku do obrazu. Można również importować i edytować ścieżki dźwiękowe, dodawać efekty dźwiękowe i przystosowywać głośność. Warto również zainwestować w dobrej jakości mikrofon i nagrywać dźwięk w wysokiej jakości, aby uzyskać profesjonalny efekt.
Eksport i udostępnianie wideo w różnych formatach
Po zakończeniu procesu produkcji wideo, konieczne jest wyeksportowanie i udostępnienie wideo w odpowiednim formacie. macOS oferuje wiele opcji eksportu, które pozwalają na wybór odpowiedniego formatu, kodeka, rozdzielczości, bitrate i innych parametrów. Można również wybrać opcję udostępniania wideo na różnych platformach, takich jak YouTube, Facebook, Vimeo czy iTunes. Ważne jest, aby dostosować ustawienia eksportu do wymagań końcowego odbiorcy i platformy, na której wideo ma być udostępnione.
Tworzenie i edycja wideo w macOS to proces, który oferuje wiele możliwości twórczych. Dzięki różnym narzędziom i funkcjom, użytkownicy mogą tworzyć profesjonalne filmy, reklamy, prezentacje i wiele innych treści wideo. W artykule przedstawiliśmy analizę dostępnych narzędzi i funkcji, proces produkcji wideo w środowisku macOS, optymalizację ustawień dla płynnej edycji wideo, wykorzystanie zaawansowanych efektów i filtrów wideo, porównanie różnych formatów i kodeków wideo, tworzenie profesjonalnej ścieżki dźwiękowej oraz eksport i udostępnianie wideo w różnych formatach. Dzięki tym informacjom, każdy użytkownik macOS może skorzystać z pełni możliwości tego systemu do tworzenia i edycji wideo.
Mac OS
Narzędzia i Analiza Wydajności Systemu w macOS
Narzędzia i Analiza Wydajności Systemu w macOS: Wsparcie dla optymalizacji i monitorowania wydajności w systemach Apple

Narzędzia i Analiza Wydajności Systemu w macOS
macOS oferuje wiele narzędzi i funkcji, które umożliwiają użytkownikom monitorowanie i analizowanie wydajności swojego systemu. Dzięki temu można zidentyfikować potencjalne problemy, zoptymalizować działanie aplikacji i poprawić ogólną wydajność systemu. W tym artykule przedstawimy różne narzędzia dostępne w macOS i jak można z nich skorzystać do analizy wydajności systemu.
Spis treści
- 1 Wykorzystanie Activity Monitor do monitorowania działania systemu
- 2 Przegląd narzędzi w Terminalu do analizy wydajności
- 3 Używanie narzędzia Instruments do szczegółowej analizy aplikacji
- 4 Pomiar wydajności dysku twardego za pomocą narzędzia Disk Utility
- 5 Analiza zużycia pamięci przy użyciu narzędzia Memory Diagnostics
- 6 Monitorowanie sieci i przepustowości za pomocą narzędzia Network Utility
- 7 Wykorzystanie narzędzi rozszerzeń przeglądarki do oceny wydajności webowej
Wykorzystanie Activity Monitor do monitorowania działania systemu
Activity Monitor jest wbudowanym narzędziem w macOS, które umożliwia monitorowanie działania systemu. Dzięki niemu możemy śledzić zużycie procesora, pamięci, energii, dysku twardego oraz sieci. Activity Monitor oferuje również szczegółowe informacje o uruchomionych procesach i aplikacjach, co umożliwia identyfikację tych, które zużywają najwięcej zasobów systemowych. Dzięki temu narzędziu można zlokalizować i zatrzymać procesy, które spowalniają system lub zużywają duże ilości zasobów.
Przegląd narzędzi w Terminalu do analizy wydajności
Terminal to potężne narzędzie dostępne w macOS, które umożliwia użytkownikom dostęp do różnych narzędzi i poleceń systemowych. W Terminalu można znaleźć wiele przydatnych narzędzi do analizy wydajności, takich jak top, vm_stat, iostat, czy fs_usage. Narzędzia te pozwalają na monitorowanie i analizę działania procesów, zużycia pamięci, wydajności dysku twardego, a także na identyfikację problemów związanych z systemem plików i siecią.
Używanie narzędzia Instruments do szczegółowej analizy aplikacji
Instruments to profesjonalne narzędzie deweloperskie dostępne w Xcode, które umożliwia szczegółową analizę wydajności aplikacji w macOS. Dzięki Instruments można dokładnie śledzić i analizować różne aspekty działania aplikacji, takie jak zużycie pamięci, wykorzystanie procesora, aktywność dysku twardego czy wydajność sieci. Narzędzie to oferuje również wiele wbudowanych szablonów, które ułatwiają analizę konkretnych obszarów aplikacji, takich jak grafika, sieci czy wydajność procesora.
Pomiar wydajności dysku twardego za pomocą narzędzia Disk Utility
Disk Utility to narzędzie wbudowane w macOS, które umożliwia zarządzanie i diagnostykę dysków twardych. Jedną z funkcji tego narzędzia jest pomiar wydajności dysku twardego. Dzięki Disk Utility możemy przeprowadzić test odczytu i zapisu na dysku, co pozwala nam ocenić szybkość działania dysku oraz potencjalne problemy związane z jego wydajnością. Narzędzie to oferuje również funkcje naprawy błędów i defragmentacji dysku.
Analiza zużycia pamięci przy użyciu narzędzia Memory Diagnostics
Memory Diagnostics to narzędzie dostępne w macOS, które umożliwia analizę zużycia pamięci w systemie. Narzędzie to pozwala na monitorowanie i analizę zużycia pamięci przez poszczególne aplikacje, procesy i system jako całość. Dzięki temu możemy zidentyfikować aplikacje, które zużywają dużą ilość pamięci i potencjalnie spowalniają system. Memory Diagnostics oferuje również funkcje optymalizacji pamięci, które mogą poprawić ogólną wydajność systemu.
Monitorowanie sieci i przepustowości za pomocą narzędzia Network Utility
Network Utility to narzędzie wbudowane w macOS, które umożliwia monitorowanie sieci i przepustowości. Narzędzie to oferuje wiele funkcji, takich jak ping, trace route, lookup DNS czy monitorowanie połączeń TCP/IP. Dzięki Network Utility możemy sprawdzić jakość i prędkość połączenia sieciowego, zidentyfikować potencjalne problemy z siecią oraz monitorować aktywność sieciową aplikacji i procesów.
Wykorzystanie narzędzi rozszerzeń przeglądarki do oceny wydajności webowej
Przeglądarki internetowe oferują wiele narzędzi rozszerzeń, które można wykorzystać do analizy wydajności stron internetowych. Przykładem takiego narzędzia jest rozszerzenie Google Chrome o nazwie "PageSpeed Insights", które ocenia wydajność strony internetowej i daje wskazówki dotyczące jej optymalizacji. Podobne narzędzia dostępne są również dla innych przeglądarek, takich jak Mozilla Firefox czy Safari. Dzięki tym narzędziom można zidentyfikować problemy z wydajnością strony, takie jak długi czas ładowania, nadmierną liczbę zapytań sieciowych czy zbyt duży rozmiar plików.
Podsumowanie
Analiza wydajności systemu w macOS jest istotna dla utrzymania optymalnego działania systemu i aplikacji. W artykule przedstawiliśmy różne narzędzia dostępne w macOS do monitorowania i analizy wydajności. Dzięki nim użytkownicy mogą identyfikować problemy, zoptymalizować działanie aplikacji i poprawić ogólną wydajność systemu. Pamiętajmy, że regularne monitorowanie i analiza wydajności systemu to kluczowy krok w utrzymaniu płynnej i efektywnej pracy na komputerze.
Mac OS
Bezpieczne i Wygodne Logowanie w macOS: Zarządzanie Hasłami
Bezpieczne i Wygodne Logowanie w macOS: Zarządzanie Hasłami

Bezpieczne i Wygodne Logowanie w macOS: Zarządzanie Hasłami ===
System macOS oferuje wiele funkcji, które umożliwiają zarządzanie hasłami w sposób bezpieczny i wygodny. Gwarantuje to ochronę danych i zapewnia, że korzystanie z komputera będzie jak najbardziej intuicyjne. W tym artykule przedstawimy najlepsze praktyki dotyczące logowania w systemie macOS oraz różne metody i narzędzia, które pomogą Ci zarządzać swoimi hasłami.
Spis treści
- 1 Bezpieczne logowanie w macOS: jak zarządzać hasłami?
- 2 Wygodne logowanie w systemie macOS: najlepsze praktyki
- 3 Bezpieczeństwo danych na Macu: skuteczne metody logowania
- 4 Zarządzanie hasłami w macOS: narzędzia i ustawienia
- 5 Bezpieczna autoryzacja w macOS: co warto wiedzieć
- 6 Wygodne logowanie w systemie macOS: pomocne wskazówki
- 7 Bezpieczne hasła w macOS: jak chronić swoje dane
- 8 Efektywne zarządzanie hasłami na Macu: porady i triki
Bezpieczne logowanie w macOS: jak zarządzać hasłami?
Bezpieczne logowanie w systemie macOS jest niezwykle istotne dla ochrony Twoich danych. Istnieje kilka prostych, ale skutecznych praktyk, które można zastosować, aby zapewnić bezpieczeństwo swojego konta. Po pierwsze, zawsze warto korzystać z unikalnego hasła dla każdej usługi czy aplikacji. Dodatkowo, zaleca się regularną zmianę haseł oraz korzystanie z kombinacji znaków, cyfr i symboli.
Ważnym krokiem jest również korzystanie z dwuetapowej autoryzacji, która dodatkowo zabezpiecza Twoje konto. Dzięki niej nawet jeśli ktoś pozna Twoje hasło, nie będzie mógł zalogować się na Twoje konto bez drugiego czynnika autoryzacji. W systemie macOS możesz skonfigurować dwuetapową autoryzację poprzez ustawienia konta iCloud.
Wygodne logowanie w systemie macOS: najlepsze praktyki
Wygodne logowanie w macOS to także kluczowy aspekt korzystania z komputera Apple. Istnieje wiele sposobów, które pomogą Ci zalogować się szybko i bezproblemowo. Jedną z nich jest korzystanie z funkcji Touch ID, jeśli Twój Mac obsługuje tę technologię. Dzięki temu możesz odblokować swój komputer jednym dotknięciem palca.
Innym przydatnym narzędziem jest portfel iCloud, w którym możesz przechowywać swoje hasła. Dzięki temu nie musisz pamiętać wszystkich haseł, a jedynie jedno główne hasło do portfela iCloud. Jest to szczególnie przydatne, gdy korzystasz z wielu kont i aplikacji.
Bezpieczeństwo danych na Macu: skuteczne metody logowania
Bezpieczeństwo danych na Macu można zwiększyć, korzystając z różnych skutecznych metod logowania. Oprócz tradycyjnego hasła, w systemie macOS masz również możliwość korzystania z funkcji Touch ID lub Face ID, jeśli posiadasz odpowiedni model Maca.
Istnieje także możliwość logowania się za pomocą Apple Watch, co jest szczególnie wygodne, gdy komputer jest blisko zegarka. System macOS automatycznie rozpoznaje noszone na ręce urządzenie Apple i odblokowuje komputer.
Zarządzanie hasłami w macOS: narzędzia i ustawienia
macOS oferuje wiele narzędzi i ustawień, które ułatwiają zarządzanie hasłami. Jednym z nich jest wbudowany menedżer haseł Safari, który pozwala na zapisywanie, generowanie i automatyczne uzupełnianie haseł. Możesz zapisywać informacje o logowaniu do stron internetowych, a Safari automatycznie wypełni pola logowania, gdy odwiedzisz daną stronę.
Innym narzędziem jest iCloud Keychain, który synchronizuje hasła i dane logowania między wszystkimi urządzeniami Apple. Dzięki temu możesz mieć dostęp do swoich haseł na komputerze, iPhone’ie i iPadzie.
Bezpieczna autoryzacja w macOS: co warto wiedzieć
Bezpieczna autoryzacja w macOS to kluczowy element ochrony Twoich danych. Oprócz dwuetapowej autoryzacji, macOS oferuje również możliwość tworzenia haseł aplikacji. Jest to szczególnie przydatne, gdy korzystasz z aplikacji, które nie obsługują dwuetapowej autoryzacji. Możesz utworzyć unikalne hasło dla danej aplikacji, które będzie wymagane do jej uruchomienia.
Dodatkowo, macOS oferuje funkcję "Zablokuj mój Mac", która umożliwia zdalne zablokowanie i zlokalizowanie swojego komputera w przypadku kradzieży. Funkcja ta jest dostępna w ustawieniach iCloud.
Wygodne logowanie w systemie macOS: pomocne wskazówki
Wygodne logowanie w systemie macOS można jeszcze bardziej ułatwić, stosując kilka pomocnych wskazówek. Możesz skorzystać z opcji automatycznego logowania, która pozwoli na szybkie uruchomienie systemu bez wpisywania hasła. Jednak należy pamiętać, że ta opcja może być mniej bezpieczna, szczególnie jeśli Twój komputer jest używany przez wiele osób.
Inną przydatną funkcją jest skróty klawiaturowe do logowania. Możesz skonfigurować skrót, który automatycznie wpisze Twoje hasło w polu logowania, dzięki czemu nie będziesz musiał go ręcznie wpisywać.
Bezpieczne hasła w macOS: jak chronić swoje dane
Bezpieczne hasła w macOS to kluczowy element ochrony Twoich danych. Istnieje kilka sposobów, które pomogą Ci chronić swoje hasła. Przede wszystkim, zawsze warto korzystać z najnowszych aktualizacji systemu macOS, które zawierają poprawki związane z bezpieczeństwem.
Dodatkowo, należy unikać korzystania z haseł prostych i łatwych do odgadnięcia. Zamiast tego, warto zastosować kombinację znaków, cyfr i symboli. Ważne jest również korzystanie z różnych haseł dla różnych usług, aby w przypadku wycieku jednego nie narazić wszystkich kont na niebezpieczeństwo.
Efektywne zarządzanie hasłami na Macu: porady i triki
Efektywne zarządzanie hasłami na Macu może być prostsze dzięki kilku poradom i trikom. Możesz skorzystać z narzędzi do generowania haseł, które automatycznie wygenerują trudne do odgadnięcia kombinacje znaków. Możesz także skorzystać z aplikacji do zarządzania hasłami, które pomogą Ci zorganizować i zabezpieczyć swoje hasła.
Ważne jest również regularne zmienianie haseł oraz monitorowanie swoich kont w celu wykrycia ewentualnych nieprawidłowości. Jeśli podejrzewasz, że Twoje hasło zostało naruszone, natychmiast je zmień i skontaktuj się z dostawcą usługi.
Zarządzanie hasłami w systemie macOS jest niezwykle ważne dla bezpieczeństwa Twoich danych. Dzięki odpowiednim praktykom i narzędziom, możesz zarówno zapewnić bezpieczne logowanie, jak i wygodne korzystanie z komputera Apple. Pamiętaj o regularnej zmianie haseł, korzystaj z dwuetapowej autoryzacji oraz skorzystaj z narzędzi do zarządzania hasłami, aby chronić swoje dane przed nieautoryzowanym dostępem.
-
infrastruktura it11 miesięcy ago
Skuteczne zarządzanie danymi badawczymi w biotechnologii
-

 cyfryzacja10 miesięcy ago
cyfryzacja10 miesięcy agoCyfryzacja a rekrutacja: Wpływ technologii na procesy
-

 Cisco IOS4 miesiące ago
Cisco IOS4 miesiące agoPorównanie protokołów IoT w Cisco IOS: MQTT, CoAP
-

 Linux1 rok ago
Linux1 rok agoLinux a Kierowanie Ruchem Sieciowym: Analiza i Strategie QoS
-

 cyfryzacja10 miesięcy ago
cyfryzacja10 miesięcy agoTechnologia wspiera rolnictwo: Analiza cyfrowej transformacji w produkcji żywności
-

 wdrożenia it10 miesięcy ago
wdrożenia it10 miesięcy agoZarządzanie ryzykiem w projektach IT: Analiza i strategie
-

 Linux8 miesięcy ago
Linux8 miesięcy agoPorównanie narzędzi Puppet, Ansible i SaltStack w zarządzaniu konfiguracją na platformie Linux
-
programowanie10 miesięcy ago
Przewodnik dla początkujących w programowaniu Linux